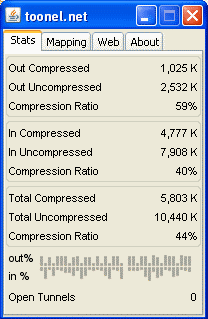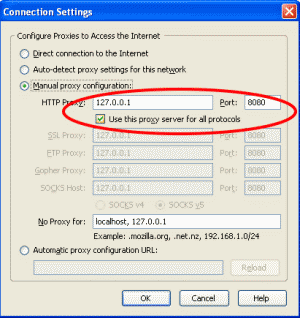Membuat category
Pada halaman category contact , lalu klik new
Pada halaman ini meminta inputan field :
Category title : nama pandek kategori (harus diisi)
Category name : nama panjang dari kategori (harus diisi)
Image : gambar kategori
image position : posisi gambar
access level : status hak akses terhadap kategori
pblished : status kategori (tampil atau tidak pada website)
description : deskripsi dari kategori
Masukkan category title dan category name dan informasi yang bersifat harus diisi
lainnya ke dalam field, lalu klik tombol save, jika ada field yang belum diisi joomla!
Akan menampilkan pesan kesalahan :
Mengedit category
Pada halaman category contact
Pilih category yang akan diubah, lalu klik tombol edit, joomla! akan menampilkan
Halaman ini menampilkan informasi detal dari kategori yang dipilih, informasi ini sama
dengan informasi yang ada pada halaman ketika membuat kategori baru. Namun di panel
sebelah kanan terdapat link yang digunakan untuk menghubungkan link dengan kategori. Panel ini tidak ada waktu pembuatan mategori karena pengubahan kategori dan
menghubungkannya dengan menu dapat dilakukan setelah kategori dibuat.
Lakukan perubahan yang dilakukan pada kolom yang diinginkan, lalu klik tombol save
untuk mengupdate kategori
Menghapus category
Pada halaman category contact
Pilih category yang akan dihapus, lalu klik tombol delete, joomla! akan menampilkan
pesan peringatan :
klik Ok untuk menghapus kategori
Mengpublish dan unpublish category
Pada halaman category contact
Pilih kategori yang akan dipublish / unpublish, lalu klik
tombol publish : untuk mempublish kategori pada website
tombol unpublish : untuk tidak menampilkan kategori dari website
atau klik pada ikon publish yang ada pada kolom published
manage contacts
Navigasi : components > contacts > manage contacts
Membuat contact
Pada halaman category contact , lalu klik new
Pada halaman ini meminta inputan field yang banyak namun yang bersifat penting dan
harus diisi adalah :
Name : contact harus mempunyai nama kontak
Category : contact harus mempunyai category, ke kategori mana contact itu berasosiasi
Masukkan category dan name dan informasi yang bersifat harus diisi lainnya ke dalam
field, lalu klik tombol save, jika ada field yang belum diisi joomla! Akan menampilkan
pesan kesalahan :
Mengedit contact
Pada halaman contact manager
Pilih contact yang akan diubah, lalu klik tombol edit, joomla! akan menampilkan
Halaman ini menampilkan informasi detail dari contact yang dipilih, informasi ini sama
dengan informasi yang ada pada halaman ketika membuat contact baru.
Lakukan perubahan yang dilakukan pada kolom yang diinginkan, lalu klik tombol save
untuk mengupdate contact
Menghapus contact
Pada halaman contact manager
Pilih contact yang akan dihapus, lalu klik tombol delete, joomla! akan menampilkan
pesan peringatan :
Mengpublish dan unpublish contact
Pada halaman contact manager
klik Ok untuk menghapus contact
Pilih kategori yang akan dipublish / unpublish, lalu klik
tombol publish : untuk mempublish contact pada website
tombol unpublish : untuk tidak menampilkan contact dari website
atau klik pada ikon publish yang ada pada kolom published
mass mail
Navigasi : components > mass mail Fasilitas ini digunakan untuk mengirim pesan kepada satu atau lebih user, fasilitas ini
hanya bisa digunakan oleh user dengan hak akse super administrator
Informasi yang ditampilkan pada halaman ini :
Ada 2 field inputan yang bersifat harus diisi yaitu field subject dan message, jika tidak
diisi akan muncul pesan kesalahan :
Untuk mengirim pesan, klik tombol send mail
News feeds
Navigasi : components > news feeds
News feeds adalah cara untuk sharing content pada website yang berbeda. Fitur ini
memberi kemudahan untuk mengatur newsfeed yang telah ada, menempatkannnya ke dalam kategori, dan merubah link yang dibutuhkan untuk memperoleh informasi dari
provider lain. Untuk melakukan share dapat dilakukan dengan mengintegrasikan modul
news feeds kedalam web site.
News feeds komponen terdiri dari 2 : manage news feeds dan manage kategories
Manage categories
Navigasi : components > news feeds > manage categories
Tampilan halaman category manager
Membuat category
Pada halaman category manager , lalu klik new
Pada halaman ini meminta inputan field :
Category title : nama pandek kategori (harus diisi)
Category name : nama panjang dari kategori (harus diisi)
Image : gambar kategori
image position : posisi gambar
access level : status hak akses terhadap kategori
pblished : status kategori (tampil atau tidak pada website)
description : deskripsi dari kategori
Masukkan category title dan category name dan informasi yang bersifat harus diisi
lainnya ke dalam field, lalu klik tombol save, jika ada field yang belum diisi joomla!
Akan menampilkan pesan kesalahan :
Mengedit category
Pada halaman category manager
Pilih category yang akan diubah, lalu klik tombol edit, joomla! akan menampilkan
Halaman ini menampilkan informasi detal dari kategori yang dipilih, informasi ini sama
dengan informasi yang ada pada halaman ketika membuat kategori baru. Namun di panel sebelah kanan terdapat link yang digunakan untuk menghubungkan link dengan kategori.
Panel ini tidak ada waktu pembuatan mategori karena pengubahan kategori dan
menghubungkannya dengan menu dapat dilakukan setelah kategori dibuat.
Lakukan perubahan yang dilakukan pada kolom yang diinginkan, lalu klik tombol save
untuk mengupdate kategori
Menghapus category
Pada halaman category manager
Pilih category yang akan dihapus, lalu klik tombol delete, joomla! akan menampilkan
pesan peringatan :
klik Ok untuk menghapus kategori
Mem-publish dan unpublish category
Pada halaman category manager
Pilih kategori yang akan dipublish / unpublish, lalu klik
tombol publish : untuk mempublish kategori pada website
tombol unpublish : untuk tidak menampilkan kategori dari website
atau klik pada ikon publish yang ada pada kolom published
Manage news feeds
Navigasi : components > news feeds > manage news feeds
Membuat news feeds
Pada halaman news feeds manager klik new
Klik save
Mengedit news feeds
Pada halaman category manager
Pilih news feeds yang akan diubah, lalu klik tombol edit, joomla! akan menampilkan Menghapus news feeds
Pada halaman news feeds manager
Pilih category yang akan dihapus, lalu klik tombol delete, joomla! akan menampilkan
pesan peringatan :
klik Ok untuk menghapus news feeds
Mem-publish dan unpublish news feeds
Pada halaman newsfeeds manager
Pilih kategori yang akan dipublish / unpublish, lalu klik
tombol publish : untuk mempublish news feeds pada website
tombol unpublish : untuk tidak menampilkan news feeds dari website
atau klik pada ikon publish yang ada pada kolom published
Polls
Navigasi : components > poll
Komponen ini memudahkan kita untuk membuat dan mengatur polling yang berbeda
kepada visitor website. Pertanyaan yang digunakan dapat memperoleh informasi yang
jelas. Setelah mempublish polling, kita harus mengaktifkan module polling. Modul ini
menangani bagaiman polling itu ditampilkan dalam website dan menyediakan link untuk
hasil polling.
Informasi yang ditampilkan : Options : jumlah options dalam polling
Poll title : nama polling
Membuat poll
Pada halaman poll manager
Inputan field :
Title : naama polling, harus diisi
Lag : waktu yang dibutuhkan user utuk dapat melakukan polling kembali setelah mengisi
polling
Options : jumlah options dalam polling, dapat ditamabahkan setelah polling dibuat, tetapi
tidak dapat dikurangi setelah dibuat, akan menyebabkan hilangnya data
Show on menu items : memilih akan dipasang dimana poling tersebut
Isi semua field lalu klik tombol save Mengedit poll
Pada halaman poll manager
Pilih polling yang akan diubah, lalu klik tombol edit, joomla! akan menampilkan
Halaman ini menampilkan informasi detal dari polling yang dipilih, informasi ini sama
dengan informasi yang ada pada halaman ketika membuat poling baru. Lakukan
perubahan yang dilakukan pada kolom yang diinginkan, lalu klik tombol save untuk
mengupdate polling
Menghapus poll
Pada halaman poll manager
Pilih polling yang akan dihapus, lalu klik tombol delete, joomla! akan menampilkan
pesan peringatan :
klik Ok untuk menghapus polling
Mem-publish dan unpublish poll
Pada halaman poll manager
Pilih kategori yang akan dipublish / unpublish, lalu klik
tombol publish : untuk mempublish polling pada website
tombol unpublish : untuk tidak menampilkan polling dari website
atau klik pada ikon publish yang ada pada kolom published
syndicate
Navigasi : components > syndicate
syndicate dapat diakukan untuk membuat konten item dari website diasosiasikan dengan
komponen untuk distribusi file
Isi konfigurasi lalu klik save
Web links
Navigasi : components > web links
Fitur ini merupakan kumpulan dari link-link ini memungkinkan kita menghitung jumlah
berapa kali link tersebut di klik dan oleh user yang terdaftar dapat mengakses link baru
dari front end
Web links komponen terdiri dari 2 : manage weblink categories dan weblink items
Sebelum membuat web link item, kita harus terlebih dahulu membuat weblink categories Weblinks category
Navigasi : components > weblinks > weblinks category
Tampilan halaman category manager :
Halaman ini menampilkan daftar kategori kontak dengan informasi :
• Category name : nama kategori
• Published : status kategori (tampil atau tidak pada website)
• Reorder : urutan kategori
• Access : status hak akses terhadap kategori
Membuat category
Pada halaman category mananger , lalu klik new
Pada halaman ini meminta inputan field :
Category title : nama pandek kategori (harus diisi)
Category name : nama panjang dari kategori (harus diisi)
Image : gambar kategori
image position : posisi gambar
access level : status hak akses terhadap kategori
pblished : status kategori (tampil atau tidak pada website)
description : deskripsi dari kategori
Masukkan category title dan category name dan informasi yang bersifat harus diisi
lainnya ke dalam field, lalu klik tombol save, jika ada field yang belum diisi joomla!
Akan menampilkan pesan kesalahan :
Mengedit category
Pada halaman category manager
Pilih category yang akan diubah, lalu klik tombol edit, joomla! akan menampilkan
Halaman ini menampilkan informasi detal dari kategori yang dipilih, informasi ini sama
dengan informasi yang ada pada halaman ketika membuat kategori baru. Namun di panel
sebelah kanan terdapat link yang digunakan untuk menghubungkan link dengan kategori.
Panel ini tidak ada waktu pembuatan kategori karena pengubahan kategori dan
menghubungkannya dengan menu dapat dilakukan setelah kategori dibuat. Lakukan perubahan yang dilakukan pada kolom yang diinginkan, lalu klik tombol save
untuk mengupdate kategori
Menghapus category
Pada halaman category manager
Pilih category yang akan dihapus, lalu klik tombol delete, joomla! akan menampilkan
pesan peringatan :
klik Ok untuk menghapus kategori
Mengpublish dan unpublish category
Pada halaman category manager
Pilih kategori yang akan dipublish / unpublish, lalu klik tombol publish : untuk mempublish kategori pada website
tombol unpublish : untuk tidak menampilkan kategori dari website
atau klik pada ikon publish yang ada pada kolom published
weblinks item
Navigasi : components > weblinks > weblinks items
Membuat weblinks
Pada halaman weblinks manager , lalu klik new
Pada halaman ini meminta inputan field yang banyak namun yang bersifat penting dan
harus diisi adalah :
Name : weblinks harus mempunyai nama kontak
Category : weblinks harus mempunyai category, ke kategori mana contact itu berasosiasi
Masukkan category dan name dan informasi yang bersifat harus diisi lainnya ke dalam
field, lalu klik tombol save, jika ada field yang belum diisi joomla! Akan menampilkan
pesan kesalahan :
Mengedit weblinks
Pada halaman weblinks manager
Pilih weblinks yang akan diubah, lalu klik tombol edit, joomla! akan menampilkan
Halaman ini menampilkan informasi detail dari weblinks yang dipilih, informasi ini sama
dengan informasi yang ada pada halaman ketika membuat weblinks baru.
Lakukan perubahan yang dilakukan pada kolom yang diinginkan, lalu klik tombol save
untuk mengupdate weblinks
Menghapus weblinks
Pada halaman weblinks manager
Pilih weblinksyang akan dihapus, lalu klik tombol delete, joomla! akan menampilkan
pesan peringatan : klik Ok untuk menghapus weblinks
Mengpublish dan unpublish weblinks
Pada halaman weblinks manager
Pilih kategori yang akan dipublish / unpublish, lalu klik
tombol publish : untuk mempublish weblinks pada website
tombol unpublish : untuk tidak menampilkan weblinks dari website
atau klik pada ikon publish yang ada pada kolom published
Management content
Halaman administrator
Yang akan kita bahas adalah pada pengaturan content pada administrator Joomla!
Pada menu content tersedia beberapa menu yang bisa di kita modifikasi, yang akan kita
bahas pertama adalah menu News Item. Kita klik menu News Item!
Content Item Manager
Pada menu News Item ini yang bisa kita lakukan adalah modifikasi atas news yang akan
ditampilkan dalam aplikasi Joomla!. Pada kolom published artinya adalah news tersebut
telah dipublish dan dapat diakses dalam aplikasi. Jika belum di publish maka artinya
news tersebut sudah masuk dalam database aplikasi namun belum diakses (dibaca) oleh
pengguna. Untuk mengunpublish kita dapat mengklik salah satu lambang centang dalam
kolom published maka lambangnya akan berubah menjadi tanda silang yang artinya
bahwa news tersebut sifatnya unpublished yaitu tidak bisa diakses.
Hal ini berarti news dengan judul Welcome to Joomla tidak bisa diakses oleh user, akan
tetapi artikel ini masih tersimpan dalam database aplikasi dan bisa diakses ketika tanda
silang tersebut di klik.
Selanjutnya pembahasan pada kolom front page.
Pada kolom Front Page tanda centang adalah berarti news tersebut ditampilkan pada
front page (halaman depan) dari aplikasi Joomla!. Yang dapat kita lihat pada tampilan
berikut :
Dalam tampilan aplikasi Joomla yang terlihat 3 news yang dicentang pada kolom
frontpage yaitu Example News Item 1, Welcome to Joomla!, dan Example News Item 2.
Pada kolom access adalah tingkat akses terhadap berita yang dipublish, dimana ada 3
tingkatan akses yang disediakan oleh Joomla! Yaitu :
Public artinya : News yang di publish bisa diakses oleh siapa saja walaupun user belum
login ke dalam aplikasi.
Registered artinya : News hanya bisa diakses oleh user yang sudah login ke dalam
aplikasi.
Special artinya News hanya bisa diakses oleh user tertentu seperti administrator, dsb.
ARCHIVE MANAGER
Archive manager pada section news bisa diakses melalui content => content by section
=> news =>news archive.
Pada tombol toolbar (warna merah)terdapat pilihan untuk Unarchive dan Trash. Pada
halaman ini terdapat daftar item content yang telah menjadi archive. Berikut adalah
informasi yang terdapat pada kolom diatas :
Title: Judul dari item yang telah menjadi archive.
Order: menunjukkan urutan item content, kita bisa memasukkan daftar secara manual
pada text field yang disediakan.
Category: .Adalah kategori dari item content. Klik untuk mengedit.
Author:. Menunjukkan nama dari penulis content jika nama penulis ditampilkan dengan
warna merah, berarti dapat diedit.
Date: Tanggal dimana item dibuat.
Unarchive
Dengan memilih item content, menggunakan check box yang terletak di samping judul
dan mengklik tombol Unarchive maka kita merestore item merubah status menjadi live.
Akan tetapi untuk menampilkan item tersebut harus terlebih dahulu di publish.
Trash Archive Items
Dengan memilih item content, menggunakan check box yang terletak di samping judul
dan mengklik tombol Trash maka kita memindah item tersebut pada trash manager.
Melalui trash manager item tersebut bisa dihapus secara permanent atau di restore
menjadi archive kembali.
Category Manager
Tombol Toolbar yang tersedia : Publish, Unpublish, Delete, Edit, and New.
Informasi yang ditampilkan :
Name:
Ini adalah nama dari kategori. Klik untuk mengedit kategori.
Published:
Klik tombol untuk menentukan antara publish atau unpublish(ditampilkan atau tidak pada
website).
Order:
Menunjukkan urutan item content, kita bisa memasukkan daftar secara manual pada text
field yang disediakan.
Access:
Menunjukkan tipe user yang bisa mengakses item menu, kita bisa memilih Public,
registered, dan Special(keterangan sudah ada pada bagian sebelumnya).
Section:
Nama dari section dimana kategori akan diletakkan. Category ID:
Adalah id kategori yang terdapat dalam database.
# Active:
Jumlah dari item content yang dipublish dalam kategori.
#Trash:
Jumlah item pada kategori yang bersangkutan yang saat ini terdapat pada trash.
New Category
Category Title: Masukkan nama pendek yang akan tampil di menu.
Category Name: Masukkan nama panjang yang akan tampil pada heading.
Section: Pilih Section yang tepat pada menu drop down(akan tetapi karena menu terdapat
pada section news maka news jadi satu-satunya pilihan).
Image Jika diingikan, pilih image yang akan ditampilkan untuk kategori ini.
Image Position:Pilih letak image disebelah kanan atau kiri dari teks.
Ordering: Tidak tersedia sampai kategori disimpan bisa diedit setelah penyimpanan.
Access Level: Pilih siapa yang bisa melihat kategori. Public, Registered, atau Special Description: Masukkan deskripsi kategori.
Untuk melakukan penyimpanan dapat dilakukan dengan mengklik tombol save
(lingkaran merah).
Move Category
Pilih section dimana kategori akan dipindahkan (lingkaran biru) kemudian klik
save(lingkaran merah). Copy Category
Pilih section dimana kategori akan dicopy (lingkaran biru) kemudian klik save(lingkaran
merah). Section Lain
Untuk section lain, dapat dilakukan dengan cara yang sama, termasuk All Content Item,
Section Manager, Category Manager, dan Archive Manager.
Static Content Manager
Static Content Manager menunjukkan daftar item static content yang ada dalam website.
Keterangan
Title: Ini adalah judul untuk item content yang static. Klik pada title untuk mengedit
content.
Published: Menunjukkan bahwa item telah dipublish atau tidak. Letakkan cursor mouse
diatas tombol untuk melihat ringkasan dari informasi publish. Klik untuk merubah state.
Order: Menunjukkan urutan dari item content static. Masukkan urutan secara manual
pada field yang disediakan dan klik save (lingkaran merah) untuk menyimpan urutan
baru.
Access Level: Pilih siapa yang bisa melihat item content static. Public, Registered, atau
Special
ID: adalah id itemi yang terdapat dalam database.
Author: Menunjukkan author dari content. Jika nama author ditampilkan dalam warna
merah maka klik untuk mengedit informasi tentang author. Date: Adalah tanggal saat item dibuat atau dimodifikasi.
Fungsi-fungsi lain yang ada:
Filter: kita dapat memasukkan teks pada kotak filter untuk memperbaiki daftar
berdasarkan apakah teks ditemukan pada title. Ketik sembarang teks dan tekan Tab.
the title of any item. Type in any text and press the Tab key.
Order: Kita dapat mengurutkan item berdasarkan author atau berdasarkan pilihan lain
yang terdapat dalam combo box.
Section Manager
Halaman ini disediakan untuk menambah, menghapus, dan memodifikasi section, section
yang tersedia secara default adalah News, FAQs, dan Newsflashes.
Category Manager
Isinya sama dengan Content=>News=>News Category hanya saja pada halaman ini
menampilkan seluruh section.
Frontpage Manager
Frontpage manager berfungsi untuk memilih item dari seluruh section untuk ditampilkan
pada halaman depan.
Keterangan :
Title: Ini adalah judul untuk item content yang static. Klik pada title untuk mengedit
content.
Published: Menunjukkan bahwa item telah dipublish atau tidak. Letakkan cursor mouse
diatas tombol untuk melihat ringkasan dari informasi publish. Klik untuk merubah state.
Order: Menunjukkan urutan dari item. Masukkan urutan secara manual pada field yang
disediakan dan klik save (lingkaran merah) untuk menyimpan urutan baru.
Access Level: Pilih siapa yang bisa melihat item content static. Public, Registered, atau
Special Section: Asal section item.
Category: Termasuk dalam kategori apakah item tersebut.
Author: Menunjukkan author dari content. Jika nama author ditampilkan dalam warna
merah maka klik untuk mengedit informasi tentang author.
Date: Adalah tanggal saat item dibuat atau dimodifikasi.
Fungsi-fungsi lain yang ada:
Filter: kita dapat memasukkan teks pada kotak filter untuk memperbaiki daftar
berdasarkan apakah teks ditemukan pada title. Ketik sembarang teks dan tekan Tab.
the title of any item. Type in any text and press the Tab key.
Combo Box: Kita dapat menampilkan item berdasarkan author, category, maupun section
yang terdapat dalam combo box.
Archive Manager
Halaman ini sama dengan content=>news=>news archives hanya saja pada halaman ini
menampilkan semua item yang ada pada seluruh section.
Page Impressions Statistics
Halaman ini menunjukkan seberapa sering item content dilihat/dibaca, diurutkan dari
yang paling sering dibaca. Penghitungan dilakukan jika item telah diklik.
Modules
Pada menu “Modules”, ada 2 pilihan yaitu: “Site Modules” dan “Administrator
Modules”. Kita pilih yang “Site Modules”. Site Modules adalah module untuk halaman
Site (halaman untuk public user dan registered user, bukan halaman untuk administrator),
sedangkan Administrator Modules adalah module untuk halaman Administrator.
Kalau kita lihat tampilan di atas, ada banyak sekali module yang tersedia. Sebelumnya
kita bahas dahulu “nama kolom” yang ada pada Module Manager.
# Urutan pada Module Manager
Module Name Nama dari module
Published
Status dari module, apakah dipublish
atau tidak Reorder Untuk melakukan penyusunan ulang (reorder) dari module
dengan cara menekan tombol
untuk menaikkan order (misal
dari urutan 5 ke urutan 4) atau menekan tombol
untuk
menurunkan order (misal dari urutan 6 ke urutan 7).
Order Untuk melakukan penyusunan ulang (reorder) dari module
dengan cara mengetikkan angka urutan yang diinginkan, lalu
menekan tombol save yang ada pada nama kolom disamping
tulisan “order”.
Access Menunjukkan status ditampilkannya module, apakah untuk public
(semua user) atau registered (user yang telah melakukan registrasi
terlebih dahulu).
Position Menunjukkan letak/ posisi module pada website
Pages Menunjukkan apakah module ditampilkan pada semua halaman,
sebagian halaman, atau tidak ditampilkan sama sekali (none)
ID Menyatakan nomor id dari module
Type Menyatakan tipe dari module
Sekarang kita coba memilih beberapa module dengan cara mengklik pada nama module.
Sebagai contoh, kita klik module Banners.
Tampilan setelah mengklik module Banners:
Parameters
Tombol
Details
Title Judul untuk module
Show title Menyatakan kondisi dari title, apkah akan ditampilkan atau tidak
Position Menyatakan letak/ posisi module pada website
Module Order Menyatakan urutan module
Access Level Menyatakan tingkatan akses (access level), apakah akan ditampilkan
pada public (semua user), registered (user yang telah terdaftar) atau
special (user khusus)
Published Menyatakan apakah module tersebut akan dipublish (ditampilkan pada
website) atau tidak.
ID Menyatakan nomor ID dari module
Description Penjelasan tentang module tersebut
Sekarang kita mencoba melakukan perubahan details pada bagian ”published” dan
berikut tampilan/ perubahan yang terjadi:
Tombol
Preview Untuk melakukan preview setelah melakukan perubahan pada details
dari module Save Untuk melakukan save (simpan) setelah melakukan perubahan pada
details dari module, kemudian langsung keluar dari details menuju
Module Manager
Apply Untuk melakukan save (simpan) setelah melakukan perubahan pada
details dari module, dan tetap berada pada halaman yang sama
Close Menutup halaman details dan menuju Module Manager
Help Menampilkan fasilits help yang ada di situs Joomla (help.joomla.org)
Parameters
Menyatakan parameter untuk module yang bersangkutan. Parameter untuk setiap module
berbeda. Pada module Banners, parameter yang ada hanya sedikit, karena memang
parameter yang dibutuhkan pada module Banners tidak kompleks. Namun kondisi akan
berbeda pada module User Menu:
Parameter untuk module
User Menu
Untuk melihat details dan parameter dari module yang lain, dapat dilakukan dengan cara
yang sama dengan di atas, namun tiap module mempunyai details yang berbeda-beda.
Berikut beberapa details dari module yang tersedia pada Joomla:
Details dan parameter dari
module Main Menu
Details dan parameter dari
module User Menu
Selanjutnya, kita memilih Administrator Modules
Details dan parameter dari
module Search
Berikut adalah tampilan ketika kita memilih “Administrator Modules”:
# Urutan pada Module Manager
Module Name Nama dari module
Published
Status dari module, apakah dipublish
atau tidak
Reorder Untuk melakukan penyusunan ulang (reorder) dari module
dengan cara menekan tombol
untuk menaikkan order (misal
dari urutan 5 ke urutan 4) atau menekan tombol
untuk
menurunkan order (misal dari urutan 6 ke urutan 7).
Order Untuk melakukan penyusunan ulang (reorder) dari module
dengan cara mengetikkan angka urutan yang diinginkan, lalu
menekan tombol save
yang ada pada nama kolom disamping
tulisan “order”.
Position Menunjukkan letak/ posisi module pada website
Pages Menunjukkan apakah module ditampilkan pada semua halaman,
sebagian halaman, atau tidak ditampilkan sama sekali (none)
ID Menyatakan nomor id dari module
Type Menyatakan tipe dari module
Pada dasarnya, untuk mengoperasikan Administrator Modules dan Site Modules caranya
sama. Yang berbeda adalah details dan parameter module tersebut. Berikut contoh details
dan parameter dari module Menu Stats yang ada pada Administrator Module.
Mambots
Nama kolom
Pada menu “mambots”, hanya tersedia satu pilihan yaitu “Site Mambots”. Ada banyak
mambot yang tersedia dan dapat dilihat pada Mambot Manager. Berikut adalah beberapa
mambot yang tersedia pada Joomla.
Details
Name Nama untuk mambot
Folder Menyatakan folder dari mambot
Mambot file Menyatakan nama file dari mambot
Mambot Order Menyatakan urutan mambot
Access Level Menyatakan tingkatan akses (access level), apakah akan ditampilkan
pada public (semua user), registered (user yang telah terdaftar) atau
special (user khusus)
Published Menyatakan apakah mambot tersebut akan dipublish (ditampilkan
pada website) atau tidak.
Description Penjelasan tentang mambot tersebut
Tombol:
Save Untuk melakukan save (simpan) setelah melakukan perubahan pada
details dari mambot, kemudian langsung keluar dari details menuju
Mambot Manager
Apply Untuk melakukan save (simpan) setelah melakukan perubahan pada
details dari mambot, dan tetap berada pada halaman yang sama
Close Menutup halaman details dan menuju Mambot Manager
Help Menampilkan fasilits help yang ada di situs Joomla (help.joomla.org)
Parameters
Menyatakan parameter untuk mambot yang bersangkutan. Parameter untuk setiap
mambot berbeda. Pada mambot MOS Image, parameter yang ada hanya sedikit, karena
memang parameter yang dibutuhkan pada mambot MOS Image tidak kompleks. Namun
kondisi akan berbeda pada mambot yang lain, bahkan ada mambot yang tidak
mmepunyai parameter.
Sekarang kita mencoba melakukan perubahan details pada bagian ”published” dan
berikut tampilan/ perubahan yang terjadi:
Ada image yang ditampilkan Berikut adalah beberapa detail dan parameter dari mambot yang lain:
Berikut ini saya sajikan terjemahan menu-menu yang ada di joomla 1.0x :
Menu Site
Menu Site ini terdiri dari delapan submenu yang masing- masing mempuyai fungsi
sendiri-sendiri :
Global Configuration
Global Configuration adalah menu yang akan membuka halaman konfigurasi untuk situs
Joomla Anda. Pada halaman ini terdapat sepuluh tabulasi setting yang mempunyai
fungsinya masing-masing sesuai dengan namanya. Tabulasi tersebut adalah Site,
Locale, Content, Database,Server, Metadata, Mail, Cache, Statistics, SEO.
Tab Site
Pada tab Site ini diatur segala sesuatu yang bersangkutan dengan publikasi situs pada
halaman depan.
Site Oflfine
Radio button ini digunakan untuk menentukan apakah situs dapat diakses oleh umum
atau tidak.
Jika Anda memilih ”Yes”, maka situs ada tidak akan dapat diakses dari frontend dan
halaman situs akan berganti dengan sebuah pesan Notifikasi Offline.
Offline Message
Pesan yang Anda tuliskan di sini akan muncul pada Notifikasi Offline pada saat website
dalam status offline.
System Error Message
Pesan yang Anda tuliskan di sini akan muncul pada Notifikasi Error pada saat Joomla
tidak dapat terhubung dengan database.
Site Name
Silakan tuliskan nama situs Anda di sini, dan nama ini akan muncul sebagai title awal
pada semua halaman Joomla Anda, dan muncul pada frame browser Anda.
Show Unauthorized Link
Apabila Anda memilih Yes untuk setting-an ini, maka para pengunjung umum tetap akan
dapat melihat link ke artikel-artikel yang pada atribut publikasinya ditetapkan sebagai
artikel yang ditujukan untuk user yang telah terdaftar (registered). Walaupun link ini
ditampilkan, namun pengunjung tetap harus login untuk dapat membacanya.
Apabila Anda memilih No maka semua link artikel yang ditujukan untuk user yang telah
terdaftar(registered article) tidak akan ditampilkan pada situs Anda.
Allow User Registration
Setting-an ini berguna untuk menetapkan apakah pengunjung dapat mendaftar secara
bebas pada halaman Frontend.
Use New Account Activation
Setting-an ini berguna untuk menetapkan apakah pengunjung yang mendaftar pada situs
Anda diharuskan atau tidak untuk mengklik Link Aktivasi yang telah dikirimkan ke
email yang telah mereka tuliskan pada saat pendaftaran.
Require Unique Email
Apabila Anda memilih Yes maka pengunjung tidak dapat mendaftar pada situs Joomla
Anda dengan menggunakan alamat email yang sama.
Debug Site
Jika Anda memilih Yes maka situs akan memberikan petunjuk/informasi saat terjadi error
pada situs Anda.
Setting-an ini biasanya diperlukan saat situs pada tahap pengembangan (developing) atau
ada error yang belum diketahui sebabnya.
WYSIWG Editor
Pada kolom ini Anda memilih jenis editor yang akan digunakan pada saat mengedit
artikel atau memodifikasinya.
Secara default Joomla mempunyai dua pilihan yaitu : NO WYSIWG Editor dan
TinyMCE Editor (secara default yaitu editor yang aktif)
List Length
Kolom ini berguna untuk mendefinisikan beberapa jumlah list yang akan ditampilkan
setiapkali ditampilkan daftar item di halaman depan.
Favourites Site Icon
Kolom isian ini berfungsi untuk mendefinisikan nama shortcut ikon yang akan dipakai
untuk situs Anda.
Tab Locale
Tab locale ini berguna untuk mendefinisikan setting-an lokal apa yang akan digunakan
pada situs Anda.
Language
Pada kolom pilihan ini terdapat pilihan bahasa yang akan Anda gunakan sesuai dengan
paket language bahasa yang telah diinstal. Jika sebelumnya pernah menginstall paket
bahasa tertentu pada Language Installer maka disini akan muncul pilihan paket bahasa
tersebut.
Time Offset
Time offset ini berisi pilihan dari -24 hingga 24. Gunanya yaitu untuk menambah atau
mengurangi perhitungan waktu yang digunakan Joomla (perhitungan waktu yang ada
pada server) sesuai dengan nilai yang Anda inginkan.
Country Locale
Kolom ini berguna untuk mengubah aturan penulisan hari dan tanggal pada website
Joomla ke dalam aturan lokal berdasarkan bahasa/language yang akan digunakan/dipakai.
Tab Locale
Tab Content ini berguna untuk mengatur setting-an untuk output yang dikeluarkan.
Setting konfigurasi ini bersifat global. Artinya keperluan khusus, kita dapat mensetnya
lagi pada ”tab atribut” setiap item artikel, category atupun section tertentu.
Linked Titles
Setting-an ini berguna untuk mendefinisikan apakah judul artikel pada situs Anda dapat
diklik ke halaman detail atau tidak.
Read More Link
Setting-an ini berguna untuk mendefinisikan apakah link dengan teks ”Read More…”
akan muncul atau tidak setiapkali sebuah item memiliki Teks Utama. Link ini jika diklik
dari halaman utama akan mengakses satu halaman penuh dari suatu artikel/berita.
Item Rating Voting
Setting-an ini berguna untuk memunculkan sistem rating terhadap artikel yang ada.
Author Names
Setting-an ini berguna untuk memunculkan nama penulis pada bagian atas sebuah artikel
atau menyembunyikannya.
Created Date and Time
Setting-an ini berguna untuk memunculkan atau menghilangkan tanggal pembuatan
artikel diatas setiap artikel.
Modified Date and Time
Setting-an ini berguna untuk menampilkan text last modified yang ada di akhir sebuah
artikel jika artikel yang bersangkutan pernah dimodifikasi.
Hits
Setting-an ini berguna untuk menampilkan atau menghilangkan jumlah hits terhadap
suatu artikel.
PDF Icon, Print Icon, E-mail Icon
Setting-an ini berguna untuk menampilkan ikon-ikon item yang bersangkutan pada
bagian atas sebuah artikel.
Icons
Setting-an ini berguna untuk mendefinisikan apakah link pdf, print, email yang ada di
bagian atas setiap artikel akan ditampilkan dalam bentuk ikon atau teks.
Table of Contents on multi-page items
Setting-an ini berguna untuk memunculkan atau menghilangkan Indeks Artikel pada
artikel yang memiliki banyak halaman.
Back Button
Setting-a n ini berguna untuk memunculkan atau menghilangkan link ”Back” yang ada di
bagian bawah setiap artikel.
Content Item Navigation
Setting-an ini berguna untuk memunculkan link <Prev Next> yang ada di bagian bawah
setiap artikel.
Language Manager
Language manager adalah menu yang akan membuka halaman konfgurasi bahasa yang
digunakan untuk situs Joomla Anda.
Site Languages
Submenu Site Languages ini berguna untuk menentukan bahasa pengantar apa yang akan
dipakai pada situs Anda. Cukup dengan menandai bahasa yang tersedia pada Site
Languages dan kemudian mengakhirinya dengan menekan ikon eksekusi Publish , maka keseluruhan bahasa pengantar di dalam situs Anda akan berubah
menjadi bahasa yang diinginkan.
Install
Submenu ini berguna untuk membuka halaman installer untuk bahasa pengantar situs
Anda.
Silakan telusuri dimana letak paket language yang akan Anda install dengan menekan
tombol Browse dan kemudian akhiri dengan menekan tombol Upload File and Install.
Menu Manager
Dalam mendesain suatu website, kita menyediakan banyak menu, misal menu utama atau
yang sering disebut main menu’s, menu untuk user atu sering disebut user menu’s, dan
menu lainnya.
Pada joomla! terdapat fitur yang memudahkan kita untuk mengklasifikan menu-menu
yang ada sehingga lebih mudah untuk mengaturnya, fungsi ini terdapat pada Menu
Manager.
Menu Manager digunakan untuk mengatur menu dalam website
Menu adalah kumpulan dari Menu Item yang berupa section, kategori, content item,
componen atau external page.
Tiap menu harus mempunyai nama, yang akan digunakan secara internal oleh joomla!.
Sebuah menu menjadi visible dalam website apabila statusnya published.
Secara default, dalam joomla! Terdapat 4 menu :
• Mainmenu :
• Othermenu
• Topmenu
• usermenu
pengaturan menu dapat dilakukan melalui navigasi Menu > Menu Manager
Pada Menu Manager terdapat toolbar :
Nama Kolom Deskripsi
Menu Name Merupakan nama dari menu yang digunakan joomla!
Untukmengidentifikasi menu dengan menu lainnya.
misal :
mainmenu adalah nama untuk menu Main Menu, dan usermenu
adalah untuk menu User’s Menu
Menu items untuk menampilkan detail dari tiap menu. Berisi menu item dari
tiap menu. Tinggal klik tombol
#Published Jumlah menu item yang statusnya published (ditampilkan pada
website)
#Unpublished Jumlah menu item yang statusnya unpublished (tidak
ditampilkan pada website)
#Trash Jumlah menu item yang telah dihapus
#Modules Jumlah module menu yang terkait dengan nama menu
Membuat menu baru
Pada halaman Menu Manager , klik tombol selanjutnya tampil halaman :
Pada halaman ini terdapat 2 field isian yang harus diisi (mandatory):
• Menu Names
Meminta input berupa nama menu yang akan dibuat, penamaan pada menu
disarankan agar bersifat spesifik dan merefleksikan isi menu, hindari penggunaan
spasi, contoh : menuutama, menulain
• Module title
Meminta input berupa nama module unutk menu. Module akan dibuat secara otomatis
oleh joomla! ketika membuat menu
Setelah mengisikan nama menu dan nama module, klik tombol save, menu baru
akan terlihat pada list menu manager .
Mengkopi menu
pada halaman menu manager, pilih salah satu menu pada radiobutton, lalu klik tombol
misal kita pilih mainmenu. akan tampil halaman :
Pada halaman ini akan ditampilkan nama menu yang dicopy, dan daftar menu item
yang terdapat pada menu yang akan dikopi. Sama halnya dengan membuat menu baru,
Pada halaman ini terdapat 2 field isian yang harus diisi (mandatory):
• Menu Names
Meminta input berupa nama menu baru, penamaan pada menu disarankan agar
bersifat spesifik dan merefleksikan isi menu, hindari penggunaan spasi, contoh :
menuutama, menulain
• Module title
Meminta input berupa nama module unutk menu.
Klik tombol
. Mengkopi menu berarti menggandakan menu, ini sama halnya
dengan membuat menu baru yang berisi menu item yang sama dengan menu yang
dikopi, tetapi menu ini berasosiasi sengan modul menu baru.
Menghapus menu
pada halaman menu manager, pilih salah satu menu pada radiobutton, lalu klik tombol misal kita pilih kopi. akan tampil halaman :
Pada halaman ini akan ditampilkan module menu yang akan dihapus, dan daftar menu
item yang terdapat pada menu yang akan dihapus.
Klik tombol
, akan muncul pesan peringatan apakah akan menghapus menu
atau membatalkan. Tekan OK jika ingin menghapus menu
Menghapus menu akan menghapus seluruh menu item yang terdapat didalamnya dan
module yang terkait dengan menu.
Mengedit menu
pada halaman menu manager, pilih salah satu menu pada radiobutton, lalu klik tombol
. misal kita pilih mainmenu. akan tampil halaman :
Pada halaman ini akan tampil nama dari menu yang akan diedit. pengubahan menu
yang dilakukan hanya pengubahan nama menu. Nama module tidak dapat diubah di sini.
Pada field menu names, ketikkan nama baru dari menu. lalu tekan tombol
.nama baru ini harus berbeda dengan nama sebelumnya. Jika sama, joomla! akan
menampilkan pesan peringatan
Jika nama yang dimasukkan berbeda, maka pengubahan menu berhasil.
Manajemen Menu pada mainmenu
Selain membuat, mengkopi, menghapus, dan mengedit menu, kita juga bisa melakukan
menajemen pada tiap menu. baik itu mainmenu, usermenu, topmenu, othermenu.
manajemen menu ini memudahkan kita untuk memodifkasi menu item yang ada pada
tiap menu, seperti menambah menu item. menghapus menu item, dan Sebagainya.
Pada contoh berikut akan melakukan manajemen pada salah satu menu
Yaitu menu mainmenu.
manajemen menu mainmenu dapat dilakukan melalui navigasi Menu > mainmenu
Dapat juga dilakukan dengan mengklik tombol
dari mainmenu pada halaman Menu Manager
Selanjutnya akan tampil halaman Manager Menu [mainmenu]
Pada halaman ini terdapat toolbar :
Publish : untuk mem-publish (menampilkan menu item pada website )
Unpublish : untuk mem-Unpublish (tidak menampilkan menu item pada website )
Move : untuk memindahkan menu item ke menu lainnya
Misal : dari mainmenu ke othermenu
Copy : untuk mengkopi menu item ke menu lainnya
Misal : dari mainmenu ke othermenu
Trash : untuk menghapus menu item
Edit : untuk mengedit menu item
New : untuk membuat menu item baru
Informasi yang ditampilkan dalam Menu Manager [mainmenu]:
Nama Kolom Deskripsi
Menu Item Merupakan nama dari menu item
Published Menggambarkan status dari menu item.
• Jika bergambar berarti statusnya publish. (ditampilkan
pada website).
• Jika bergambar
berarti statusnya unpublish (tidak
ditampilkan pada website)
Order Merupakan nomor posisi dari menu item
Access Merupakan status akses dari menu item
• Public : menu item ini dapat diakses oleh setiap user dalam
website, termasuk guest.
• Registered : menu item ini dapat diakses oleh user yang
sudah terdaftar (registered user)
• Special : menu item ini hanya dapat diakses oleh user dengan
privilege manager, administrator dan super administrator
Mem-publish menu item
Untuk mempublish menu item , pilih menu item dengan memberi tanda centang. Lalu
klik tombol publish.
Mem-unpublish menu item
Untuk memunpublish menu item , pilih menu item dengan memberi tanda centang.
Lalu klik tombol unpublish.
Memindah menu item
Untuk memindah menu item , pilih menu item dengan memberi tanda centang. Lalu
klik tombol move.
Akan ditampilkan halaman :
Pada halaman ini akan ditampilkan nama menu item yang dipindah, dan daftar menu
yang Ada.
Pilih salah satu menu ke mana menu item akan dikopi. Lalu Klik tombol move. Maka
menu item akan berhasil dipindahi ke menu tujuan
Mengkopi menu item pada halaman menu manager[mainmenu], pilih salah satu menu pada checkbox, lalu
klik tombol misal kita pilih joomla! forum. akan tampil halaman :
Pada halaman ini akan ditampilkan nama menu item yang dicopy, dan daftar menu yang Ada.
Pilih salah satu menu ke mana menu item akan dikopi. Lalu Klik tombol .
Maka menu item akan berhasil dikopi ke menu tujuan
Menghapus Menu Item
pada halaman menu manager[mainmenu], pilih salah satu menu pada checkbox, lalu klik tombol
Maka menu item akan terhapus tanpa ada peringatan terlebih dahulu.
Menambah menu item
Untuk membuat / menambah menu item , klik tombol akan tampil halaman menu editor, pada halaman ini ditampilkan tipe dari menu item yang
akan kita tambahkan, apakah menu item itu termasuk kontent, link, blog ataukah tabel.
tipe ini harus dipilih jika ingin membuat menu item baru.
Pilih tipe menu item yang akan dibuat dengan memberi check pada radiobutton, lalu klik
tombol ”next”. Jika tidak ada tipe menu item yang dipilih, akan muncul pesan kesalahan :
Setelah meng-klik `Next’ atau pada salah link yang ada, akan tampil layar lain yang
mengharuskan kita untuk menetapkan informasi tambahan yang meliputi detail dari menu
item seperti nama menu item, item konten di-link ke mana, isi, konten yang dipilih akan
ditampilkan pada jendela baru atau tidak. serta parameter-parameter yang diperlukan
Pilihan yang akan ditampilkan tergantung pada jenis menu item yang dipilih pada
langkah yang pertama,
Masukkan informasi yang terkait dengan menu item yang akan dibuat, mulai dari nama
menu item, dan informasi detail lainnya seperti
Kotak dropdown `Parent Item’ me-listing semua menu item yang ada atau eksis, dan
menjadikan sebagai `parent’ (induk) bagi item menu ini . dan parameter-parameter yang
diperlukan. Lalu klik tombol ”save”.
Meni item ini harus mempunyai nama, oleh karena itu field name harus diisi. Jika tidak
diisi, joomla akan menampilakn pesan kesalahan : misal kita beri nama test1
Setelah menyimpan item menu, kita dapat kembali ke dalam item menu, bagian
parameter pada sisi kanan atas akan mempunyai berbagai pilihan baru yang tergantung pada jenis link menu yang telah dibuat. Pilihan ini akan memudahkan kita untuk
mengendalikan bagaimana isi konten item menu itu ditampilkan.
mengedit menu item
Untuk mengedit menu item , pilih menu item dengan memberi tanda centang. Lalu klik tombol
. misal kita pilih test1. akan tampil halaman :
Informasi yang ditampilkan adalah informasi detail dari menu item tersebut, dan juga
parameter-parameter dari menu item tersebut. informasi pada tiap menu item berbeda
dengan menu item lainnya tergantung dari tipe menu item itu sendiri. Lakukan perubahan
pada informasi yang ingin diubah, lalu klik tombol ”save”
Menghapus menu item
Untuk mengedit menu item , pilih menu item dengan memberi tanda centang.
Lalu klik tombol
misal kita pilih test1.:
Ada notifikasi bahwa menu item telah berhasil dihapus
Components
Komponen adalah elemen inti dari keseluruhan fungsionalitas joomla!, komponen ini
akan ditampilkan pada halaman utama website.
Pada instalasi joomla! terdapat komponen :
• Banners
• Contact
• mass mail
• news feed
• polls
• sydicate
• web links
manajemen banner
komponen banner terdiri dari 2 jenis : banner dan client
sebelum membuat banner, kita harus membuat klien terlebih dahulu, ini dikarenakan
bannner harus berasosiasi denga client tertentu, ( sebuah banner harus ada client nya)
manage client
Navigasi : components > banners > manage clients
Tampilan halaman banner client manager : menampilkan daftar client
Membuat client
dari halaman banner client manager klik tombol new
Ada 4 inputan field :
• client name : meminta inputan nama klient, harus diisi
• contact name : meminta inputan nama dari orang yang akan menjadi kontak person
dari klien, haeus diisi
• contact email : meminta inputan alamat email, harus diisi
• extra info : informasi tambahan dari klien, bersifat opsional boleh dikosongi
isikan nama klien, nama kontak, alamat email, dan info, apabila salah satu dari field itu
ada yang belum diisi, makan pembuatan klien gagal.
lalu klik tombol save.
Mengedit client
dari halaman banner client manager , pilih salah satu client dengan memberi tanda
centang, lalu klik tombol edit
Akan ditampilkan informasi detail dari klient yang dipilih, lakukan perubahan pada field
yang dibutuhkan, lalu klik tombol save, perubahan telah berhasil.
Menghapus client
dari halaman banner client manager , pilih salah satu client dengan memberi tanda
centang, lalu klik tombol delete, muncul pesan peringatan
Tekan OK untuk menghapus, maka client akan hilang dari list pada halaman banner
client manager.
Manage banners
Navigasi : components > banners > manage banners
Tampilan halaman banner manager : menampilkan daftar banner yang dapat
dipasang/ditampilkan pada website
Informasi yang ditampilkan pada halaman ini :
• banner name : nama benner yang berasosiasi pada nama klien
• Published : status banner, apakah ditampikan pada website atau tidak ditampilkan
• Impression made : jumlah berapa kali banner ditampilkan pada website
• Impression left : kapan jumlah berapa kali banner tidak ditampilkan setelah dibuat
• Clicks : jumlah berapa kali banner di-klik
• % clicks : presentase jumlah diklik dengan jumlah ditampilkan
Membuat banner
Pada halaman banner manager klik tombol new:
Pada halaman ini meminta inputan field :
• Banner name : input berupa nama banner, bersifat harus diisi
• Client name : nama client yang terkait dengan bannner, inilah mengapa sebelum
membuat banner harus membuat client dahulu.bersifat harus diisi
• Impression purchased : jumlah berapa kali banner akan ditampilkan, opsional
• Show banner : memilih status banner : publish / unpublish, opsional
• Click URL : URL yang akan dituju bila banner diklik, bersifat harus diisi
• Clicks : jumlah banner diklik, klik tombol reset, untuk mulai dari awal, opsional
• Custom banner code : kode dari banner, opsional
• Banner image selector : nama path dan file sebagai gambar dari banner, harus diisi
• Banner image : menampilkan gambar banner
Masukkan nama banner, nama client, dan informasi yang bersifat harus diisi lainnya ke
dalam field, lalu klik tombol save, jika ada field yang belum diisi joomla! Akan
menampilkan pesan kesalahan :
Ini berarti nama bannner, namaclient, URL, dan gambar banner harus diisi.
Mengedit banner
Pada halaman banner manager
Pilih banner yang akan diubah, lalu klik tombol edit, tampil halaman :
Halaman ini menampilkan informasi detal dari banner yang dipilih, informasi ini sama
dengan informasi yang ada pada halaman ketika membuat banner baru.
Lakukan perubahan yang dilakukan pada kolom yang diinginkan, lalu klik tombol save
untuk mengupdate banner
Menghapus banner
Pada halaman banner manager
Pilih banner yang akan dihapus, lalu klik tombol delete, joomla! akan menampilkan
pesan peringatan :
klik Ok untuk menghapus banner
Mem-publish dan meng-unpublish banner
Pada halaman banner manager
Pilih banner yang ada, lalu klik
tombol publish : untuk mempublish banner pada website tombol unpublish : untuk tidak menampilkan banner dari website
atau klik pada ikon publish yang ada pada kolom published
Upload banner
Pada halaman banner manager klik tombol upload, akan muncul halaman popup yang
meminta inputan nama file beserta path-nya :
Gunakan tombol browse untuk memudahkan mencari gambar yang akan diupload, nama
file yang diupload harus tanpa spasi, jika menggunakan spasi akan muncul pesan :
Setelah memilih file yang akan diupload, tekan tombol upload, maka file akan ditransfer
ke direktori …/images/stories/folder. Apbila upload berhasil, akan muncul pesan :
Manajemen contact
Contact terdiri atas 2 komponen : manage contact dan contact kategori
Digunakan untuk mengatur contact yang ada dalam website, sebelum membuat contact
kita harus membuat category contact karena nama contact berasosiasi dengan category
contact. Category contacts
Navigasi : components > contacts > contacts category
Tampilan halaman category manager :
Halaman ini menampilkan daftar kategori kontak dengan informasi :
• Category name : nama kategori
• Published : status kategori (tampil atau tidak pada website)
• Reorder : urutan kategori
• Access : status hak akses terhadap kategori